Αντιγραφή VM του Hyper-V σε άλλο υπολογιστή
Θέλετε να αντιγράψετε έναν εικονικό υπολογιστή Hyper-V σε έναν άλλο κεντρικό υπολογιστή και δεν ξέρετε πώς; Τότε έχετε έρθει στο σωστό μέρος! Θα συζητήσουμε όλες τις σημαντικές επιλογές σε αυτό το άρθρο. Αλλά για να βρείτε την καλύτερη επιλογή για εσάς, πρέπει πρώτα να απαντήσετε μια ερώτηση.
Γιατί Θέλετε Να Αντιγράψετε Ένα Hyper-V VM Σε Έναν Άλλο Υπολογιστή;
Αυτή είναι πράγματι μια καλή ερώτηση, διότι η λύση στο ερώτημα αυτό εξαρτάται σε μεγάλο βαθμό από τον σκοπό του αντιγράφου. Αν θέλετε απλώς να αντιγράψετε όλα τα VM από έναν κεντρικό υπολογιστή σε έναν άλλο, για παράδειγμα επειδή πρόκειται να κάνετε κάποιες εργασίες στον κεντρικό υπολογιστή, τότε η αντιγραφή των VM είναι μόνιμη και γίνεται μόνο μία φορά. Ωστόσο, αν θέλετε να ρυθμίσετε μια διαδικασία όπου τα VM σας αντιγράφονται αυτόματα από τον κεντρικό υπολογιστή A στον κεντρικό υπολογιστή B, ώστε να μπορείτε να χρησιμοποιήσετε τα VM στον υπολογιστή B αν ο υπολογιστής A αποτύχει εντελώς, τότε μιλάμε για κάτι εντελώς διαφορετικό. Και οι δύο λύσεις εξηγούνται λεπτομερώς στις επόμενες ενότητες. Ας ρίξουμε πρώτα μια ματιά στη χειροκίνητη επιλογή.
Εφάπαξ Χειροκίνητη Αντιγραφή Ενός Hyper-V VM Σε Έναν Άλλο Υπολογιστή
Για να αντιγράψετε το VM Hyper-V με μη αυτόματο τρόπο, η ευκολότερη επιλογή είναι να χρησιμοποιήσετε τη λειτουργία εξαγωγής στο Hyper-V Manager, όπως φαίνεται παρακάτω:
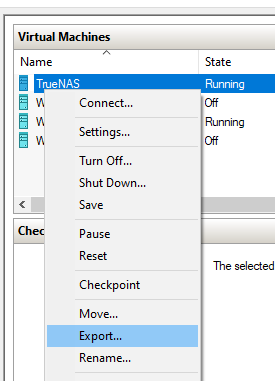
Στην επόμενη οθόνη, θα σας ζητηθεί να επιλέξετε τη διαδρομή για τα αρχεία της εικονικής μηχανής. Όταν τελειώσετε, μεταβείτε στον κεντρικό υπολογιστή B, τον άλλο κεντρικό υπολογιστή, και ανοίξτε το Hyper-V Manager. Επιλέξτε την επιλογή «Εισαγωγή εικονικής μηχανής» και επιλέξτε τη διαδρομή.
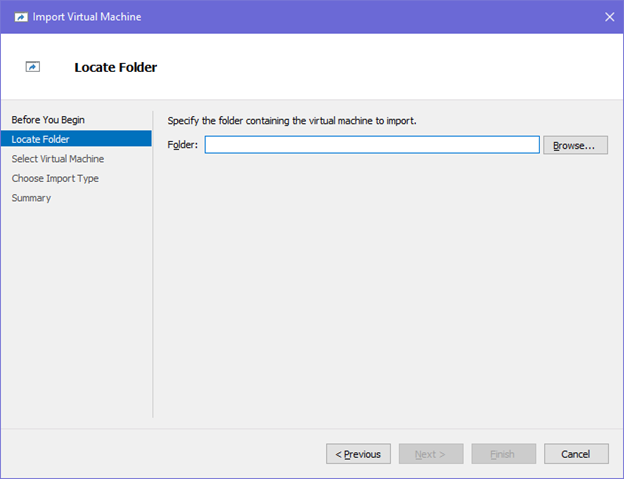
Αυτόματη Αντιγραφή Ενός Hyper-V VM Σε Έναν Άλλο Κεντρικό Υπολογιστή Με Βάση Ένα Χρονοδιάγραμμα
Τώρα ας προχωρήσουμε στην αυτοματοποίηση! Το να κάνετε τα παραπάνω με το χέρι είναι μια χαρά αν χρειάζεται να το κάνετε μόνο μία φορά. Τι γίνεται όμως αν θέλετε να αντιγράφετε την ΕΜ πολλές φορές την ημέρα; Η αποκαλούμενη λύση «failover του φτωχού» είναι να παρέχετε απλώς δύο κεντρικούς υπολογιστές Hyper-V και να αντιγράφετε τα VM από τον κεντρικό υπολογιστή Α στον κεντρικό υπολογιστή Β. Αυτό είναι πραγματικά κάτι πολύ χρήσιμο και πολλές εταιρείες ρυθμίζουν αυτή τη διαδικασία με το BackupChain.
Το BackupChain παρέχει μια πολύ απλή και αποτελεσματική λύση σε αυτό το πρόβλημα. Το μόνο που πρέπει να κάνετε είναι να εγκαταστήσετε το BackupChain στον κεντρικό υπολογιστή A. Εκεί ρυθμίζετε μια εργασία δημιουργίας αντιγράφων ασφαλείας Hyper-V με ενεργοποιημένη την επιλογή «καμία επεξεργασία». Ο στόχος της εργασίας είναι μια κοινή χρήση δικτύου στον κεντρικό υπολογιστή B. Στη συνέχεια, επιλέγετε τα VM στον κεντρικό υπολογιστή A που θα αντιγραφούν και το BackupChain κάνει τα υπόλοιπα. Τέλος, ορίζετε ένα χρονοδιάγραμμα και τα αντίγραφα γίνονται αυτόματα! Ως πρόσθετο πλεονέκτημα, το BackupChain μπορεί να σας ειδοποιεί όταν συμβαίνουν σφάλματα, ώστε να γνωρίζετε αν η διαδικασία έχει αποτύχει για οποιονδήποτε λόγο.
Στον κεντρικό υπολογιστή B, οι ΕΜΕ χρειάζεται να ρυθμιστούν ξανά μόνο όταν ολοκληρωθεί το πρώτο αντίγραφο. Μόλις το πρώτο αντίγραφο των Εικονικών Μηχανών είναι στον κεντρικό υπολογιστή B, θα βρείτε τα VHD στον υπολογιστή B στους αντίστοιχους φακέλους τους. Το μόνο που πρέπει να γίνει τότε είναι να ρυθμίσετε το VM στον υπολογιστή B και να το στρέψετε στο αρχείο VHDX που αντιγράφηκε αντί να δημιουργήσετε ένα νέο.
Τα βήματα παρουσιάζονται λεπτομερώς παρακάτω. Μετά την εγκατάσταση του BackupChain, κάντε κλικ στο «New Task», επιλέξτε «Hyper-V Backup» και κάντε κλικ στο Next:

Στην επόμενη οθόνη, κάντε κλικ στο κουμπί Επόμενο και αποδεχτείτε τις προεπιλεγμένες ρυθμίσεις:
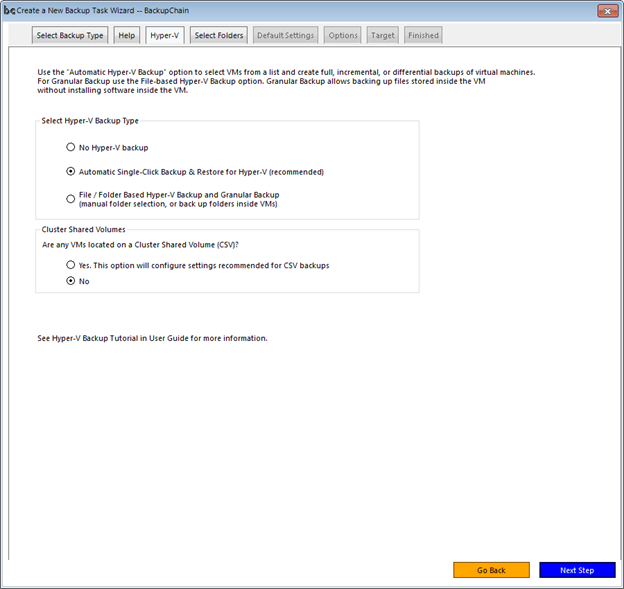
Τώρα επιλέξτε ένα ή περισσότερα VM που θα αντιγραφούν στον κεντρικό υπολογιστή B:

Κάντε κλικ στο «Επόμενο βήμα» και επιλέξτε «Καμία επεξεργασία» στην ακόλουθη οθόνη:
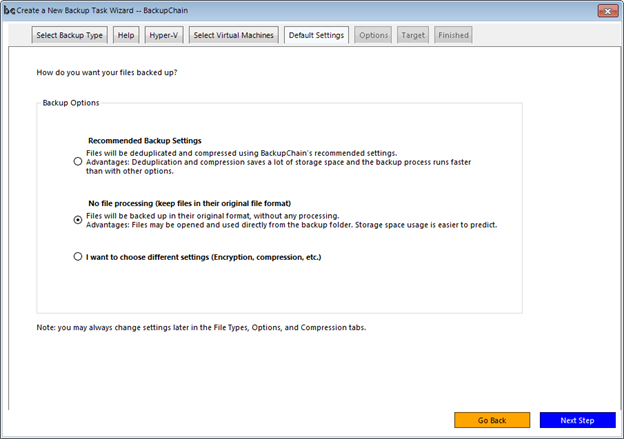
Στην επόμενη οθόνη πρέπει να επιλέξετε «Network UNC Folder» και να καθορίσετε τη διαδρομή UNC προς τον κεντρικό υπολογιστή B. Ιδανικά, έχετε ήδη προετοιμάσει μια κοινή χρήση δικτύου στον υπολογιστή B, όπου θα αποθηκευτούν τα αντίγραφα των ΕΜ. Αν δεν το έχετε ήδη κάνει, τώρα είναι η κατάλληλη στιγμή για να το ρυθμίσετε. Στη συνέχεια, κάντε κλικ στην επιλογή «Αναζήτηση» όπως φαίνεται παρακάτω και εισαγάγετε τα στοιχεία της διαδρομής UNC:
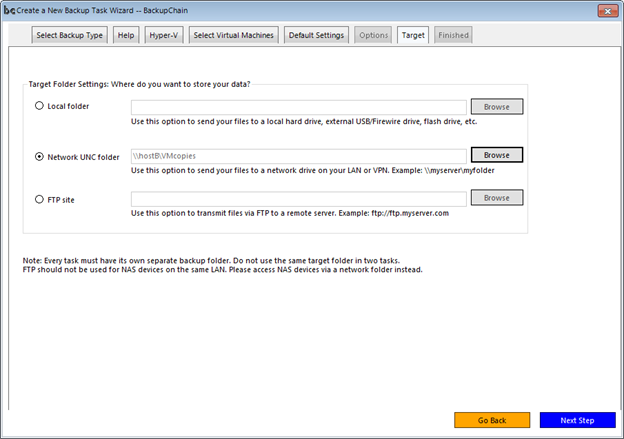
Στη συνέχεια κάντε κλικ στο «Επόμενο βήμα» και τέλος στο «Αποθήκευση και επεξεργασία εργασίας». Αφού αποθηκεύσετε την εργασία, μεταβείτε στην καρτέλα «Διαχείριση εκδόσεων αρχείων / Εκκαθάριση» και ορίστε σε όλα τα κελιά την τιμή 1 (Ελάχιστος αριθμός εκδόσεων αρχείων):
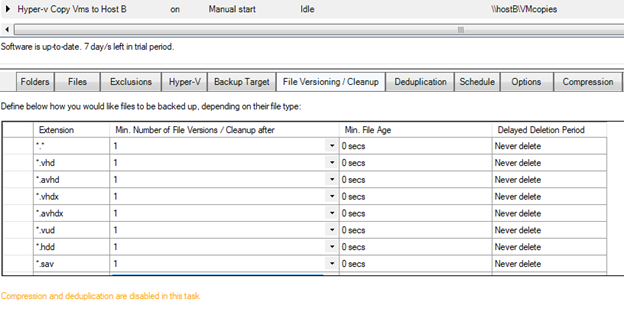
Θέτοντας αυτά τα κελιά σε 1, δίνουμε εντολή στο BackupChain να διατηρεί μόνο ένα αντίγραφο στον κεντρικό υπολογιστή B. Αν θέλετε, μπορείτε να αποθηκεύσετε περισσότερα από ένα αντίγραφα στον κεντρικό υπολογιστή Β. Σε αυτή την περίπτωση, το παλαιότερο αντίγραφο (ή έκδοση αρχείου) διαγράφεται αυτόματα, με βάση τον αριθμό που καταχωρήσατε παραπάνω.
Τώρα μπορείτε να ορίσετε ένα χρονοδιάγραμμα στην καρτέλα Χρονοδιάγραμμα και να εκτελέσετε την εργασία.
Ρυθμίστε Τα Αντιγραμμένα Vms Στον Host B (εφάπαξ Ρύθμιση)
Αφού ολοκληρωθεί το πρώτο αντίγραφο VM, χρειάζεται να δημιουργήσετε το VM μόνο μία φορά στον κεντρικό υπολογιστή B για να το καταστήσετε έτοιμο για χρήση. Ανοίξτε το Hyper-V Manager, δημιουργήστε ένα νέο VM, χρησιμοποιήστε παρόμοιες ρυθμίσεις για τον αριθμό των πυρήνων RAM και CPU και όταν φτάσετε στην ενότητα Connect Virtual Disk (Σύνδεση εικονικού δίσκου), επιλέξτε το VHDX που τοποθέτησε το BackupChain στον Host B, όπως φαίνεται παρακάτω:
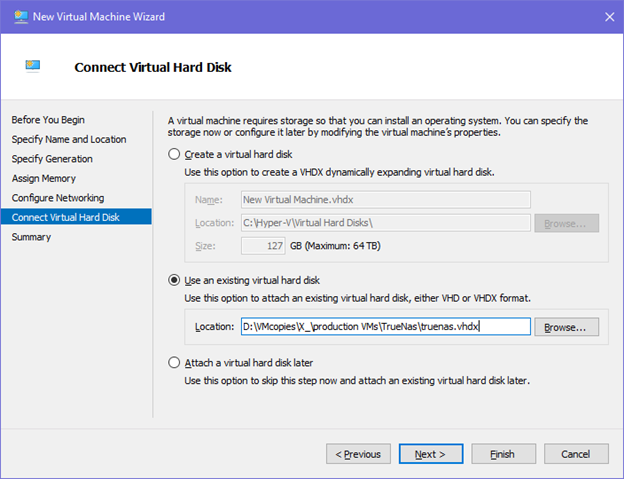
Στο παράδειγμά μας, το BackupChain τοποθετεί τα αντίγραφα VM στο φάκελο D:\VMcopies. Αντ’ αυτού, πρέπει να επιλέξετε το φάκελο που δημιουργήσατε. Θα δείτε ότι το BackupChain αναδημιουργεί την αρχική δομή φακέλων στο φάκελο προορισμού. Στην περίπτωσή μας, μπορείτε να δείτε ότι το αρχικό VHDX είναι από το X:\production VMs\TrueNAS\truenas.vhdx. Στη συνέχεια, προχωρήστε με τη ρύθμιση του VM και κάντε κλικ στο «Finish» (Τέλος).
Το αντιγραμμένο VM στον υπολογιστή B είναι τώρα έτοιμο για χρήση. Παρακαλούμε αφήστε το απενεργοποιημένο, ώστε το BackupChain να μπορεί να αντικαταστήσει με ασφάλεια όλα τα αρχεία VM κατά την αντιγραφή της νέας έκδοσης.
Σύνοψη: Η Αντιγραφή Hyper-V VMs Είναι Πράγματι Εύκολη
Όπως μπορείτε να δείτε, υπάρχουν δύο σημαντικοί και εύκολοι τρόποι για να αντιγράψετε εικονικές μηχανές Hyper-V από έναν κεντρικό υπολογιστή σε έναν άλλο. Μπορείτε είτε να χρησιμοποιήσετε την ενσωματωμένη λειτουργία εξαγωγής του Hyper-V Manager για να δημιουργήσετε ένα αντίγραφο του εικονικού υπολογιστή. Αυτό λειτουργεί μια χαρά αν χρειάζεται να εκτελέσετε αυτή τη διαδικασία μόνο μία φορά ανά ΕΜ.
Αν θέλετε να ρυθμίσετε μια αυτοματοποιημένη αντιγραφή VM, ώστε τα VM στον Host A να είναι πάντα διαθέσιμα στον Host B, μπορείτε απλά να χρησιμοποιήσετε το BackupChain και να ακολουθήσετε τα παραπάνω βήματα για να ρυθμίσετε μια αυτοματοποιημένη διαδικασία αντιγραφής. Με την αυτοματοποίηση της διαδικασίας αντιγραφής, μπορείτε να δημιουργήσετε ένα σύστημα εναλλαγής αποτυχίας χαμηλού κόστους, το οποίο παρέχει ένα σύστημα που μπορείτε να χρησιμοποιήσετε αμέσως εάν ο κεντρικός υπολογιστής παραγωγής Hyper-V τεθεί εκτός λειτουργίας.
Απλά κατεβάστε το BackupChain και δοκιμάστε το. Η ρύθμιση της πρώτης σας εργασίας αντιγραφής VM, όπως περιγράφεται παραπάνω, είναι πραγματικά εύκολη και υπάρχουν πολλές άλλες δυνατότητες που μπορείτε να χρησιμοποιήσετε στο μέλλον, όπως ειδοποιήσεις μέσω email, καθώς και συμπίεση, αποσυμπίεση και άλλες δυνατότητες δημιουργίας αντιγράφων ασφαλείας που μπορείτε να χρησιμοποιήσετε επιπλέον των εργασιών αντιγραφής VM.
Άλλα άρθρα σχετικά με backup
Trackback from your site.

